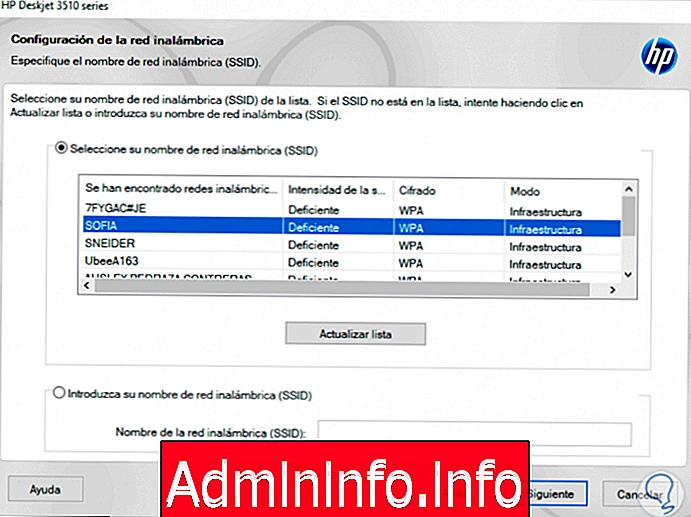
Z napredkom tehnologije lahko vidimo, kako se hkrati oprema in naprave vsakodnevne uporabe prilagajajo tem novim trendom. Zato je pomembno, da so jasne njegove različne konfiguracije in vrednosti. Zahvaljujoč komplementarnim napravam imamo lahko vse, kar potrebujemo za opravljanje svojih nalog doma ali v pisarni, ne da bi se morali zateči na druga spletna mesta.
Eden najpogosteje uporabljanih elementov strojne opreme so danes tiskalniki in opažamo, da so več kot le tiskalnik, danes so večnamenski, ki nam omogočajo tiskanje, izdelavo kopij in tako naprej. Tiskalnik nam omogoča kot osnovno funkcijo tiskanja predmetov, čeprav s digitalnim svetom to srečo vse bolj zmanjšuje, saj zmanjšujemo uporabo papirja. Zato se tiskalniki prilagajajo tudi digitalnemu svetu in omogočajo hitro skeniranje, pošiljanje datotek ali brezžično povezovanje z drugimi napravami.
Toda ena najboljših možnosti je brezžična povezljivost teh, to vidimo od trenutka, ko tiskalnik konfiguriramo v sistemu:
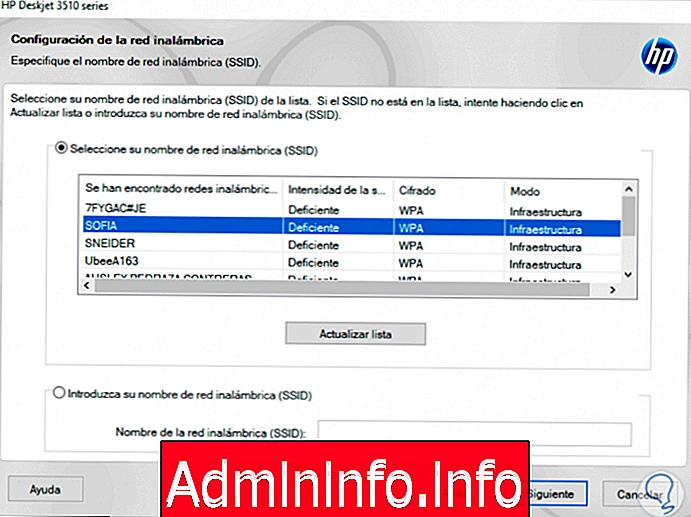
Tam izberemo omrežje, v katero se bomo povezali, vpišemo geslo in pripravljeni smo uporabiti tehnologijo Wi-Fi, da kar najbolje izkoristimo svoj tiskalnik, ko vzpostavljamo to povezljivost v lokalnem omrežju, mora tiskalnik prevzeti IP naslov, tako da vsi procesi delujejo po pričakovanjih
Zato bomo danes v podjetju Solvetic razložili, kako lahko v sistemu Windows 10 preverite naslov IP svojega tiskalnika.
1. Spoznajte IP-naslov tiskalnika po lastnostih v sistemu Windows 10
1. korak
Po tej metodi bomo šli v meni Start in razvili konfiguracijo sistema Windows 10:
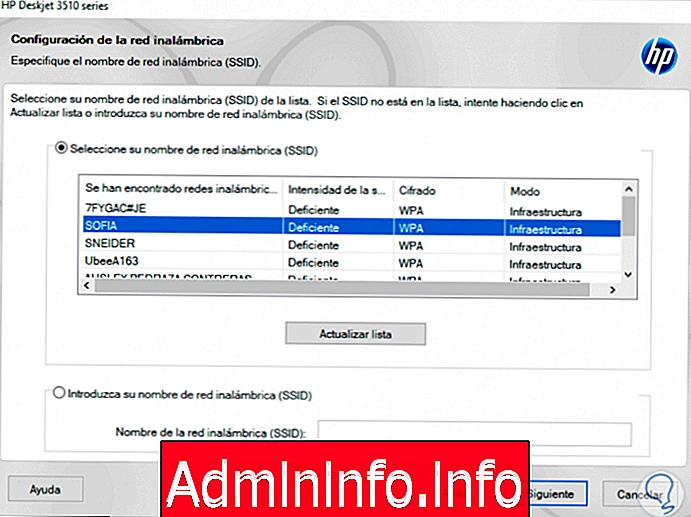
2. korak
Tam gremo v kategorijo »Naprave« in v naslednjem oknu bomo prešli na razdelek »Tiskalniki in skenerji«:
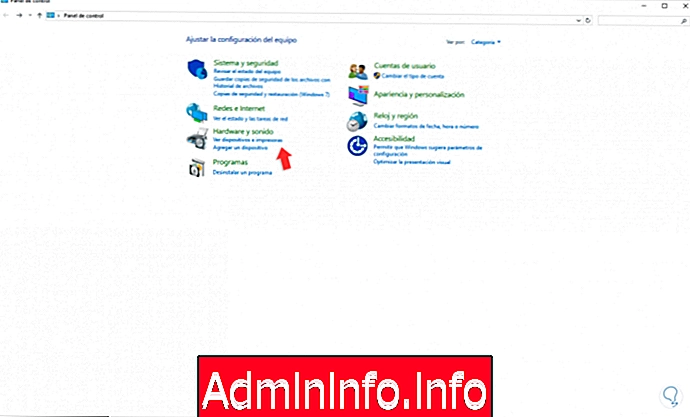
3. korak
Izberite naš tiskalnik in kliknite gumb »Upravljanje« in prikazane bodo naslednje možnosti:
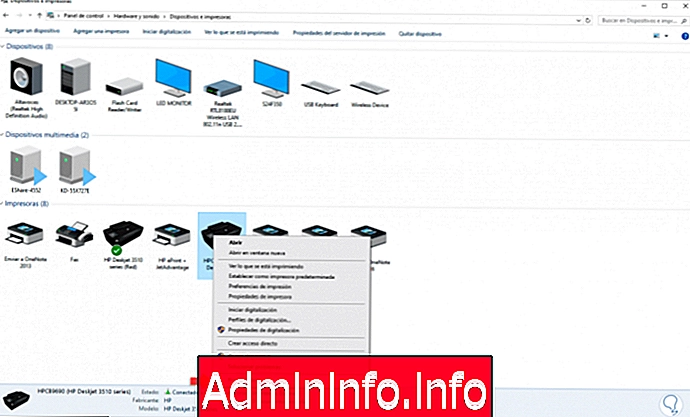
4. korak
Kliknemo na vrstico »Lastnosti tiskalnika« in na zavihku »Ports« bomo videli vrsto vrat, ki so bila dodeljena tiskalniku:
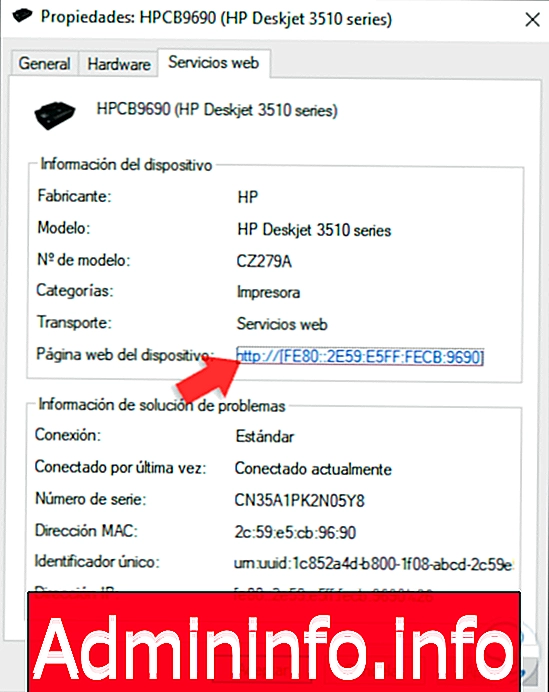
5. korak
Nov tiskalnik lahko dodamo iz možnosti "Dodaj tiskalnik ali optični bralnik" in v čarovniku za razporeditev izberemo možnost "Dodaj tiskalnik prek naslova TCP / IP ali imena gostitelja":
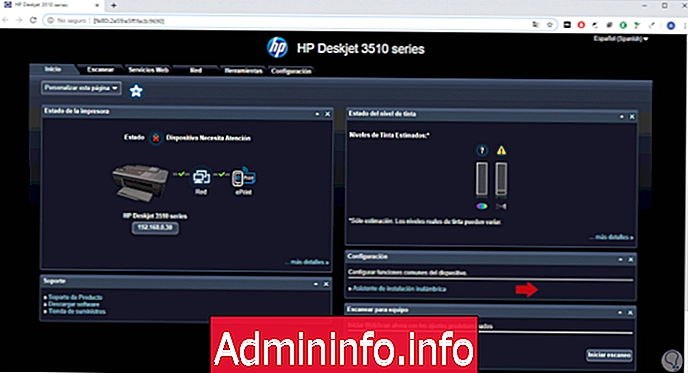
6. korak
Kliknemo Naprej in v naslednjem oknu izberemo možnost "Naprava spletnih storitev" v polju "Vrsta naprave":
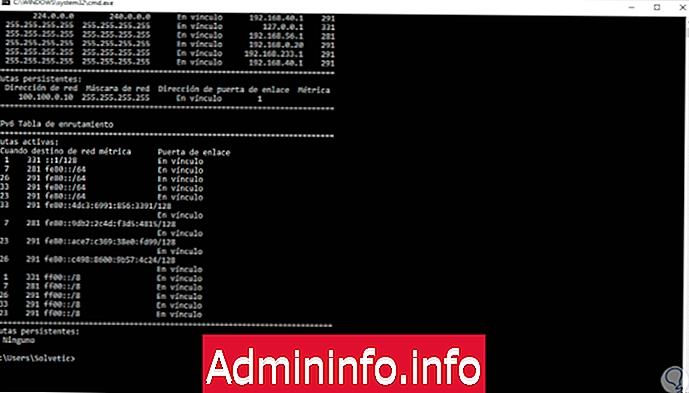
7. korak
Tam nadaljujemo s koraki čarovnika, po tem pa lahko vidimo, da je vrsta vrat, dodeljenih tiskalniku, WSD (Web Services Devices). V levem stolpcu najdemo MAC naslov tiskalnika.
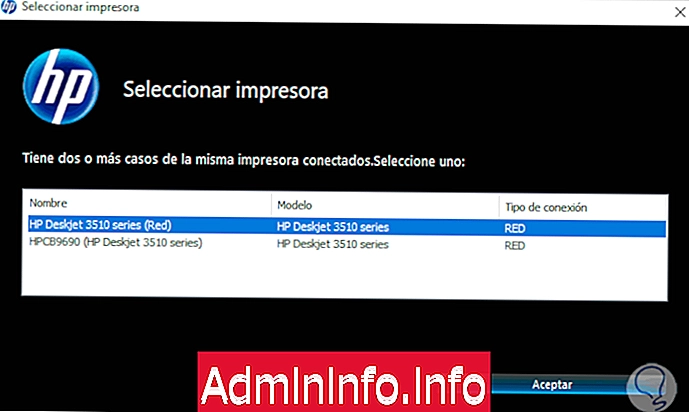
2. S pomočjo nadzorne plošče v sistemu Windows 10 poznajte IP-naslov tiskalnika
1. korak
Nadzorna plošča Windows 10 je osrednja točka za upravljanje različnih vidikov sistema Windows 10, če želimo vedeti naslov tiskalnika, gremo na nadzorno ploščo, kjer bomo videli naslednje:
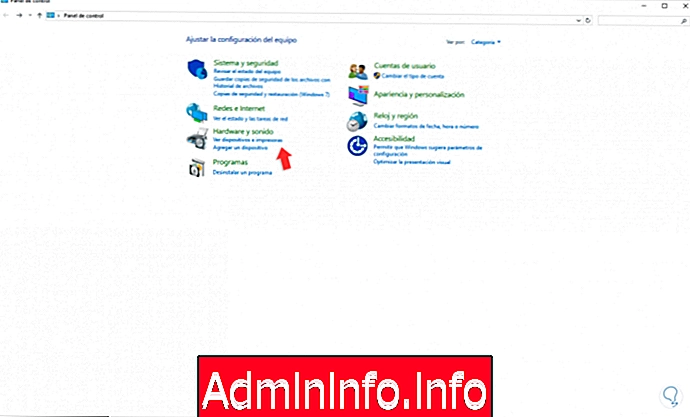
2. korak
Tam kliknemo na vrstico »Ogled naprav in tiskalnikov«, nato pa bomo z desnim klikom na tiskalnik pregledali in izbrali »Lastnosti«:
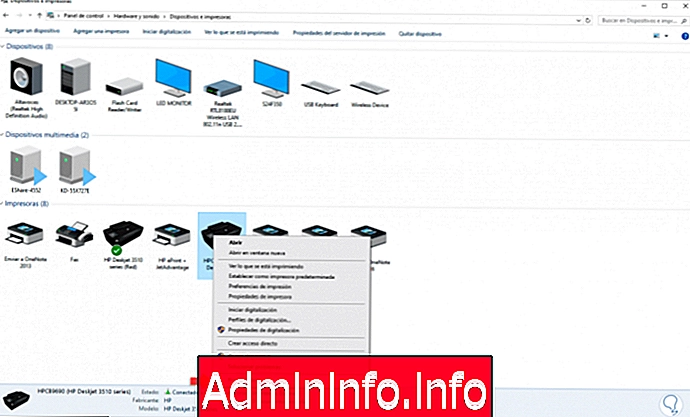
3. korak
V prikazanem oknu odpremo zavihek »Spletne storitve« in v vrstici »Spletna stran naprave« poiščemo naslov, dodeljen tiskalniku:
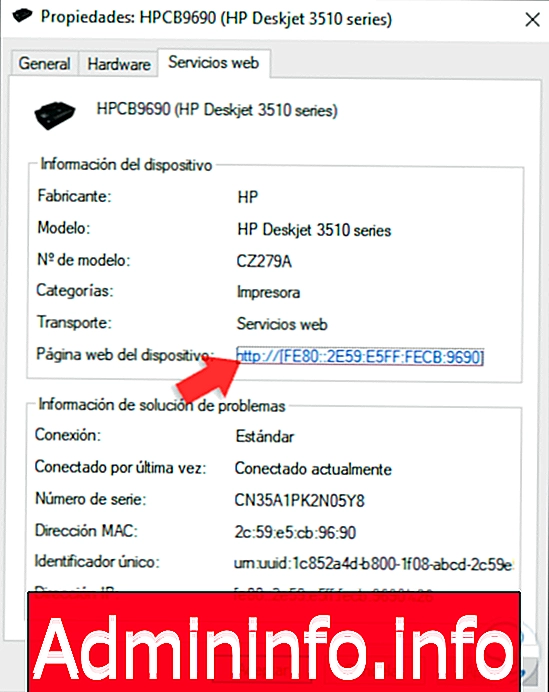
4. korak
Če kliknemo nanjo, bomo preusmerjeni na njegovo konfiguracijsko stran:
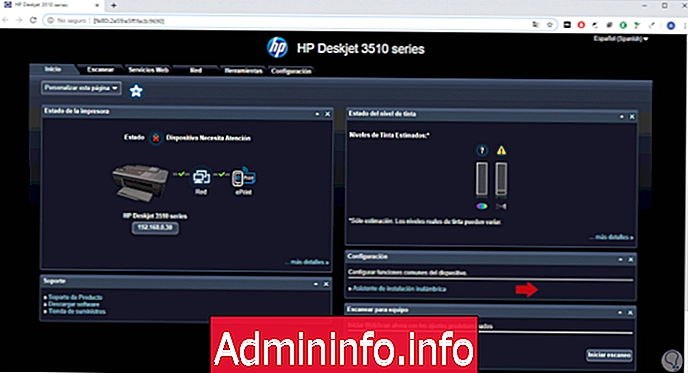
3. Poznajte IP-naslov tiskalnika, ki uporablja CMD v sistemu Windows 10
Ukazni poziv je še ena možnost za poznavanje naslova, ki je bil dodeljen tiskalniku v sistemu Windows 10, za to pa dostopamo do konzole ukaznega poziva in tam izvedemo naslednje:
netstat -r
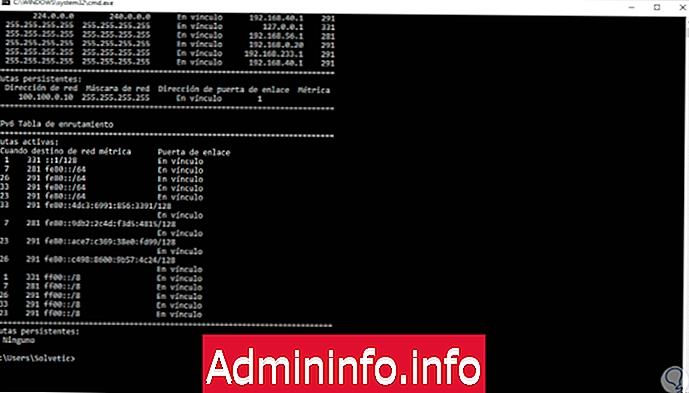
4. Spoznajte IP-naslov tiskalnika s svojimi orodji v sistemu Windows 10
1. korak
Proizvajalci tiskalnikov nam nudijo uporabna orodja za popolno upravljanje tiskalnika, v tem primeru imamo tiskalnik HP Deskjet, ki v svojih pripomočkih integrira možnost za spremembo naslova IP, ko je izbran, moramo izbrati tiskalnik kje je treba spremeniti:
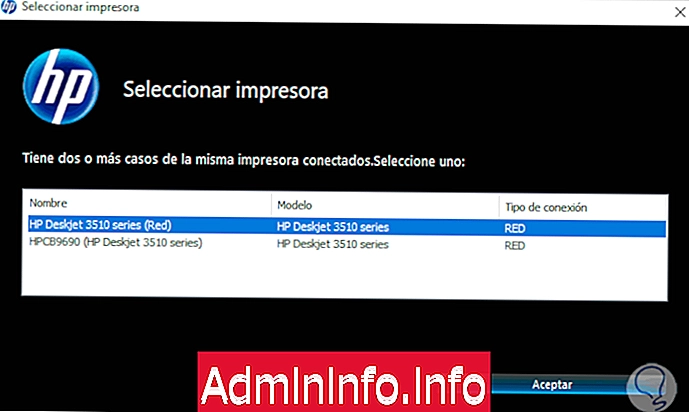
2. korak
Izberemo ga, kliknemo V redu in v naslednjem oknu bomo videli trenutni IP naslov. Tam se lahko spremenimo, če želimo trenutni IP.
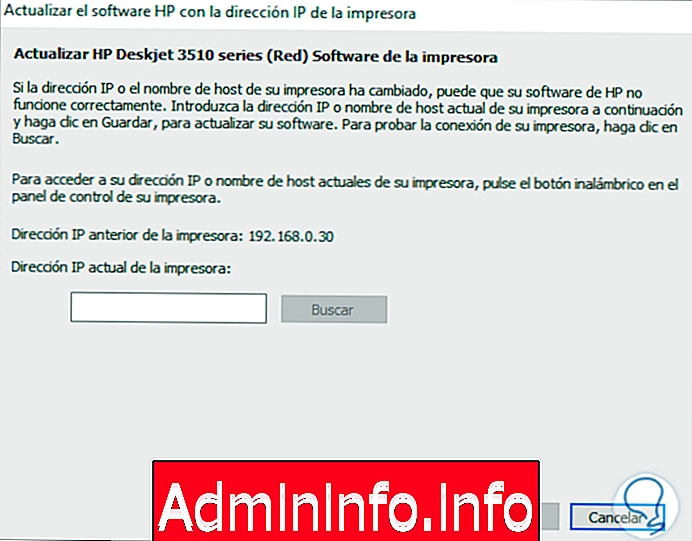
5. Fizično poznajte IP-naslov tiskalnika v sistemu Windows 10
Tiskalniki z brezžično povezljivostjo imajo LCD zaslon, na katerem lahko izvajamo lastne naloge tiskalnika, pa tudi nekatere konfiguracijske spremenljivke, od tam pa lahko dostopamo do konfiguracije Wi-Fi in poznamo dodeljeni IP:
$config[ads_text6] not found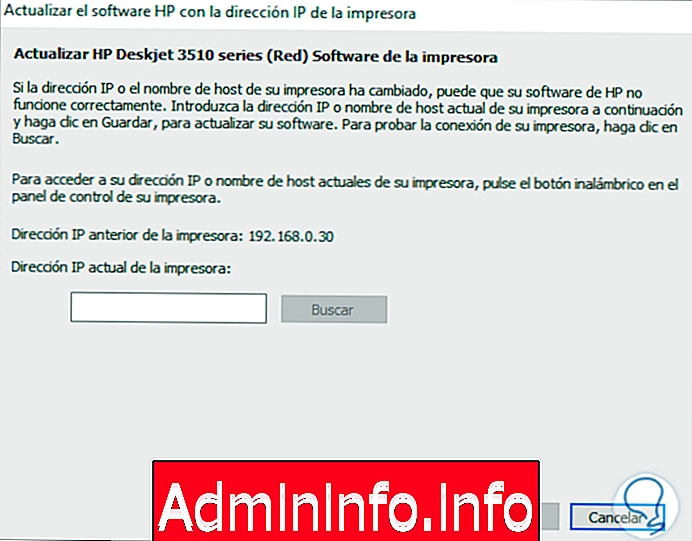
S katero koli od metod, ki jih razloži Solvetic, bomo lahko poznali IP naslov svojega tiskalnika in ga upravljali na veliko bolj centraliziran način.
$config[ads_text5] not found

Člen