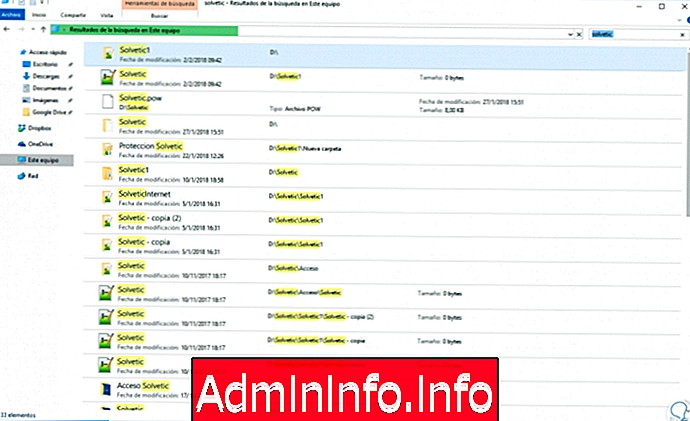
Eden najbolj presenetljivih pripomočkov in zato najbolj uporabljen v operacijskem sistemu Windows 10 je raziskovalec datotek, saj od tam lahko dostopamo do vseh naših pogonov, datotek in drugih sistemskih orodij, kot so dokumenti, slike, glasba itd.
Pogosto, ko moramo dostopati do datoteke ali mape, katere lokacije se ne spomnimo, uporabimo vgrajeno iskanje brskalnika, po katerem so prikazani vsi rezultati, povezani z iskalnim izrazom:
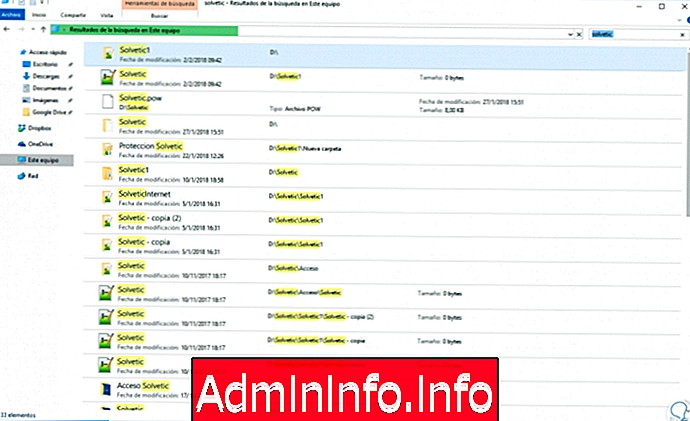
Slaba stran tega je, da se med vnosom iskalnih izrazov hranijo v zgodovini, tako da se bodo ob vnosu izraza pojavili predlogi na podlagi zapisane zgodovine:
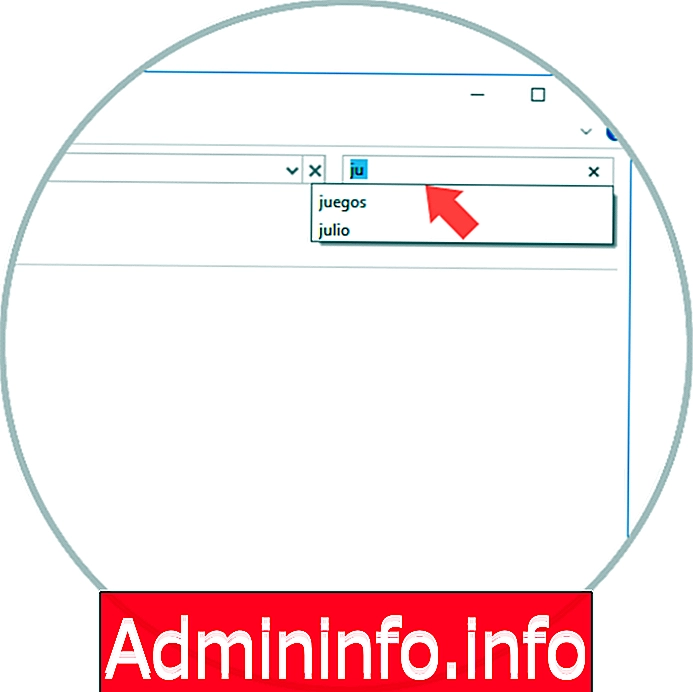
V naših dnevnih nalogah z računalnikom je običaj, da smo odprli program Windows Explorer iz nekega posebnega razloga. Ta brskalnik odpre okno z različnimi menijskimi možnostmi, ki nam pomagajo najti potrebne datoteke in mape. S časom shranimo veliko število datotek, mnoge od njih brez potrebe zasedejo prostor in težko najdemo tisto, kar iščemo. Zato je normalno in ključno, da je med najbolj uporabljenimi orodji Windows 10 Explorer.
Če natančno pogledamo, lahko vidimo, da na zavihku Hitri dostop najdemo vse datoteke in mape, do katerih smo redno dostopali. To polje za hitri dostop je novost v operacijskem sistemu Windows 10, njegova glavna funkcija pa je, da nam omogoča hiter dostop (od tod njegovo ime) do najpogosteje uporabljenih datotek.
Vidimo, da je to polje razdeljeno na dva dela:
Pogoste mape
Omogoča nam ogled najbolj uporabljenih map ali tiste, ki smo jo zasidrali v operacijskem sistemu.
Nedavne datoteke
Omogoča nam ogled zadnjih 20 odprtih datotek.
Vseh ljudi morda ne bo zanimala uporaba te možnosti v bistvu zaradi težav z zasebnostjo ali zaradi preprostega ogleda, saj če se kdo drug prijavi v naš tim, lahko vidi datoteke, ki smo jih odprli. Mogoče je tudi, da je pogled lahko zelo nasičen z 20 datotekami, ki so na voljo v njem. Tako kot je upravitelj naprav pomemben za dobro upravljanje računalnika, je tudi ta brskalnik ključnega pomena za vaš dan.
Danes bomo videli, kako očistiti to zgodovino in preprečiti shranjevanje nedavnih datotek ali map.
Kako odpreti Windows 10 Explorer
V tej vadnici bomo govorili o najnovejši različici Microsofta, Windows 10 obletnica. Ta nova posodobitev prinaša dobre novice poleg izboljšanja orodij, ki smo jih že imeli. Ena od izboljšav, ki jo vključuje, je orodje, ki ga že poznate, Windows Explorer.
Windows Explorer je orodje, prek katerega lahko dostopamo do vsebine našega računalnika in nam bo olajšalo iskanje datotek ali map. Windows 10 Explorer lahko odpremo z uporabo katerega koli od naslednjih načinov, ki jih lahko vidite v tej zbirki načinov za dostop do njega.
File Explorer
Opomba
Poglejmo, da se privzeto odpre možnost Hitri dostop, kjer bomo videli nedavne mape in datoteke.
Danes bomo v podjetju Solvetic videli, kako očistiti to zgodovino in s tem osvežiti iskanje po brskalniku.
1. Počistite zgodovino raziskovalca z možnostmi mape Windows 10
1. korak
Za dostop do te možnosti imamo dve možnosti, ki sta:
Odprite brskalnik datotek, pojdite v meni "Pogled" in kliknite na gumb "Možnosti" in izberite "Spremeni mapo in možnosti iskanja".
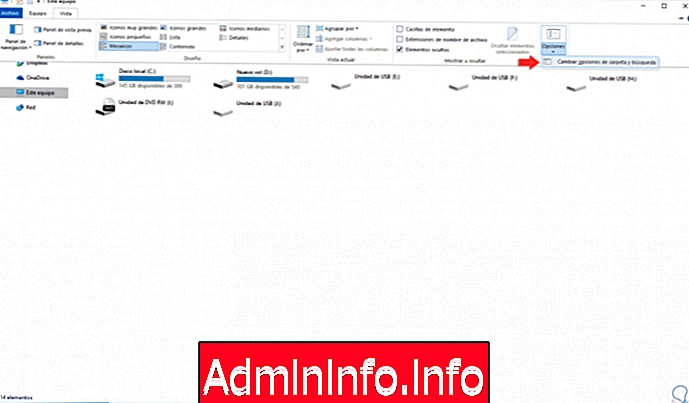
2. korak
Druga možnost je, da kliknete meni "Datoteka" in izberete vrstico "Spremeni mapo in možnosti iskanja".
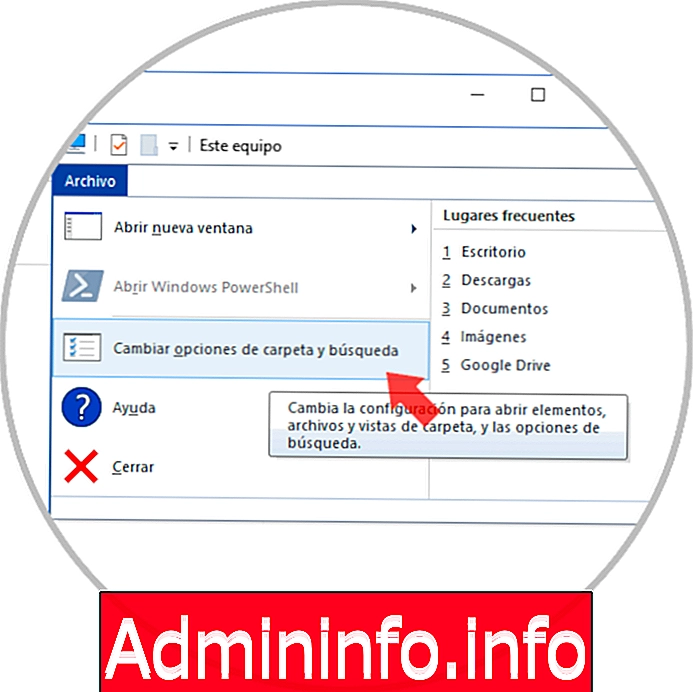
3. korak
Prikaže se naslednje okno. Tam kliknemo na gumb "Izbriši", ki se nahaja v vrstici "Zbriši zgodovino raziskovalca datotek" v razdelku "Zasebnost". Ko to storite, bomo kliknili na Apply in nato na OK, da potrdimo spremembe.
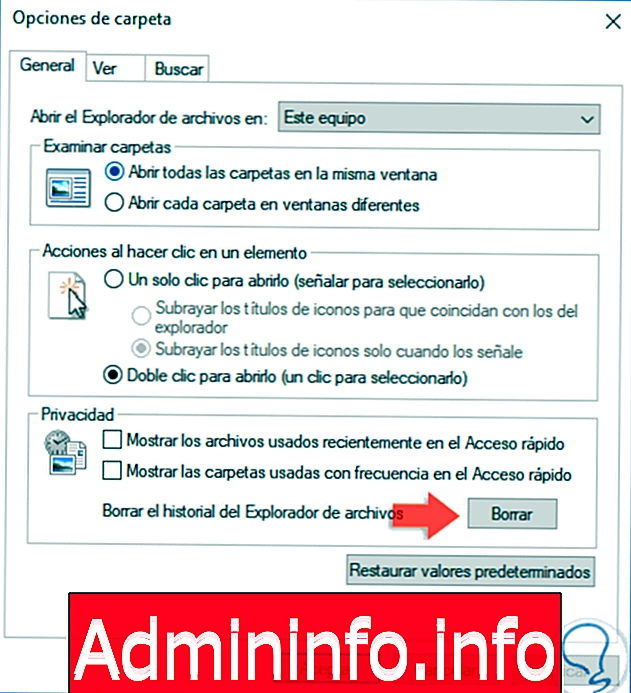
2. Počistite zgodovino raziskovalca z urejevalnikom registra Windows 10
1. korak
Naslednja razpoložljiva možnost je v urejevalniku registra, do katerega dostopamo z naslednjo kombinacijo tipk in izvedbo ukaza regedit .
+ R
$config[ads_text6] not foundregedit
2. korak
Kot se v Solvetic-u vedno spomnimo, moramo biti previdni pri urejanju urejevalnika, saj lahko slabe manipulacije vplivajo na del ali ves operacijski sistem. Ko izvedemo ta ukaz, bomo prešli na naslednjo pot:
HKEY_CURRENT_USER \ Software \ Microsoft \ Windows \ CurrentVersion \ Explorer \ WordWheelQuery
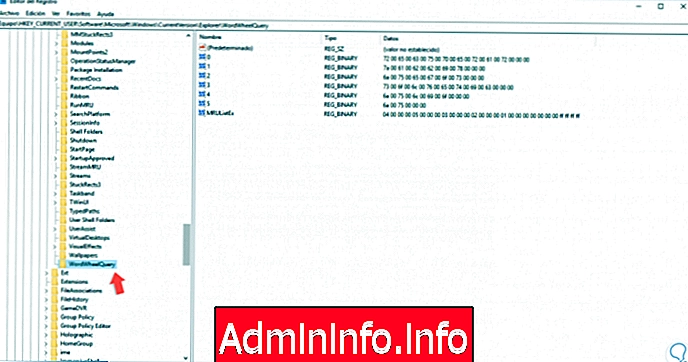
3. korak
Na desni strani bomo videli več oštevilčenih vnosov, to so iskanja, ki smo jih izvedli v File Explorerju. Dvakrat kliknite na katero koli od njih, da preverimo, kakšna vrsta iskanja je povezana:
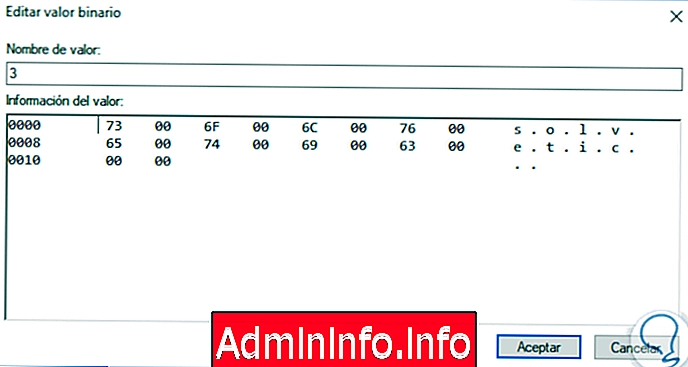
4. korak
S to možnostjo lahko izbrišemo dve možnosti:
- Vsak vnos izbrišite ročno
- Počistite vso zgodovino tako, da z desno miškino tipko kliknete mapo WordWheelQuery in izberete možnost Delete
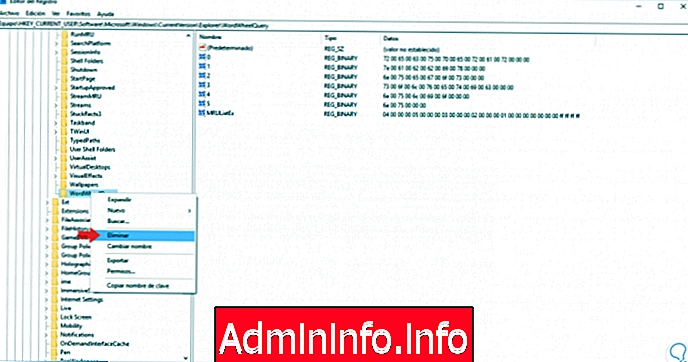
3. Zbrišite zgodovino raziskovalca z lokalnim urejevalnikom politik (GPO) Windows 10
1. korak
Ta možnost je na voljo samo v izdajah Pro in Enterprise Windows 10, za dostop do nje pa bomo uporabili naslednje tipke in izvedli ukaz gpedit.msc.
+ R
gpedit.msc$config[ads_text5] not found
2. korak
V prikazanem oknu bomo šli na naslednjo pot:
- Uporabniške nastavitve
- Upravne predloge
- Komponente sistema Windows
- File Explorer
3. korak
Na osrednji plošči bomo našli pravilnik, imenovan »Onemogoči prikaz nedavnih vnosov v iskalnem polju File Explorerja«:
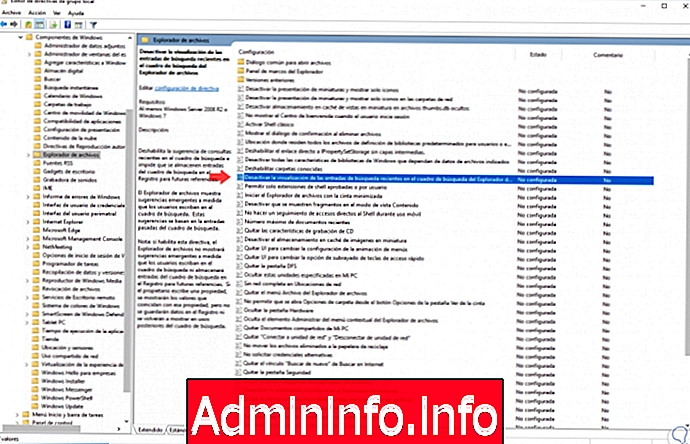
4. korak
Dvakrat kliknemo nanjo in prikaže se naslednje okno, kjer moramo aktivirati polje »Omogočeno«:
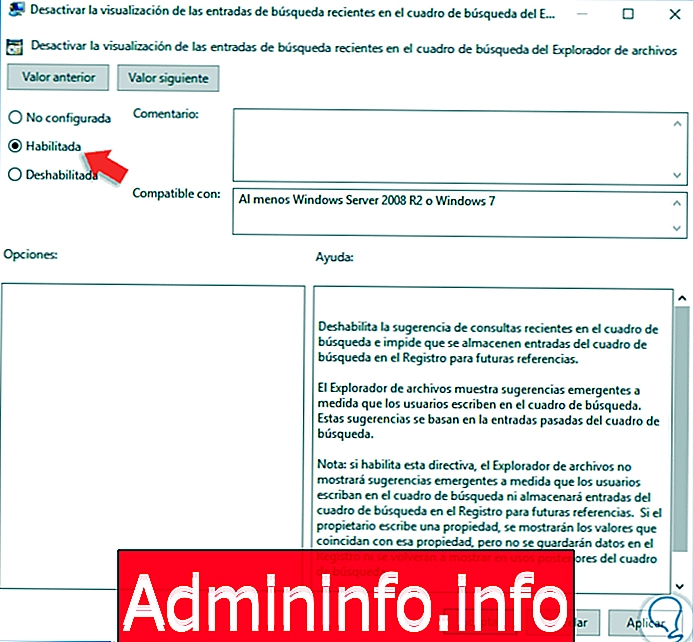
5. korak
Za shranjevanje sprememb kliknite na Uporabi in Sprejmi.
Pred čiščenjem zgodovine Explorerja
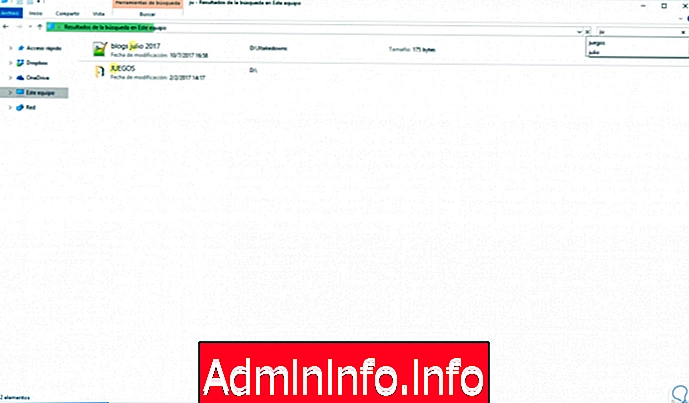
Po brisanju zgodovine Explorerja
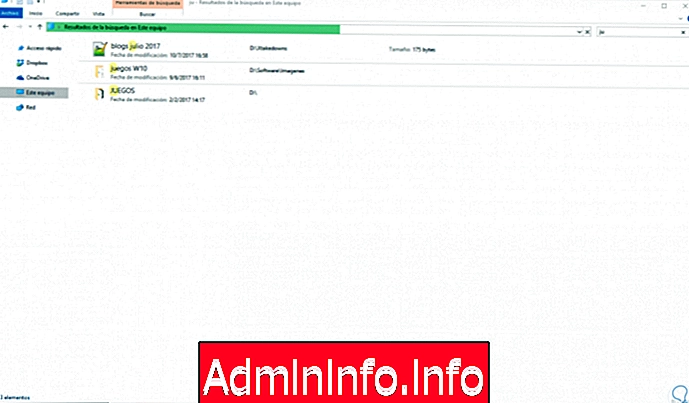
4. Skrijte nedavno odprte zgodovinske datoteke v hitrem dostopu do sistema Windows 10 Explorer
Če želimo, da se datoteke, ki jih odpremo, ne odražajo v polju "Hitri dostop", bomo izvedli naslednji postopek.
1. korak
Vrnite se v meni Datoteka> Spremeni mapo in možnosti iskanja.
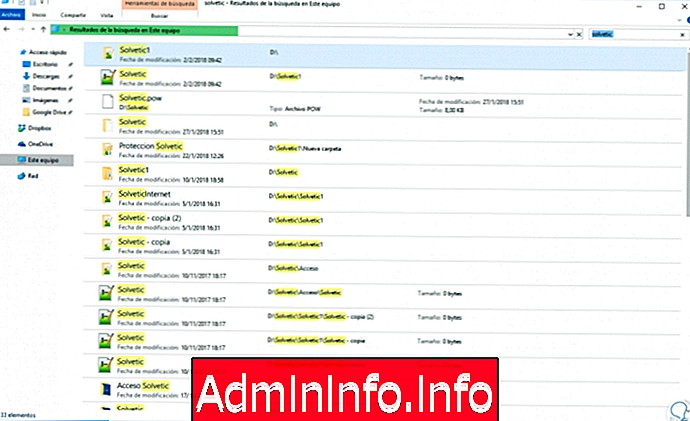
2. korak
Tam moramo počistiti možnosti. Kliknite Uporabi in na koncu Sprejmi.
- Pokaži nedavno uporabljene datoteke v Hitrem dostopu.
- Pokaži pogosto uporabljene mape v Hitrem dostopu.
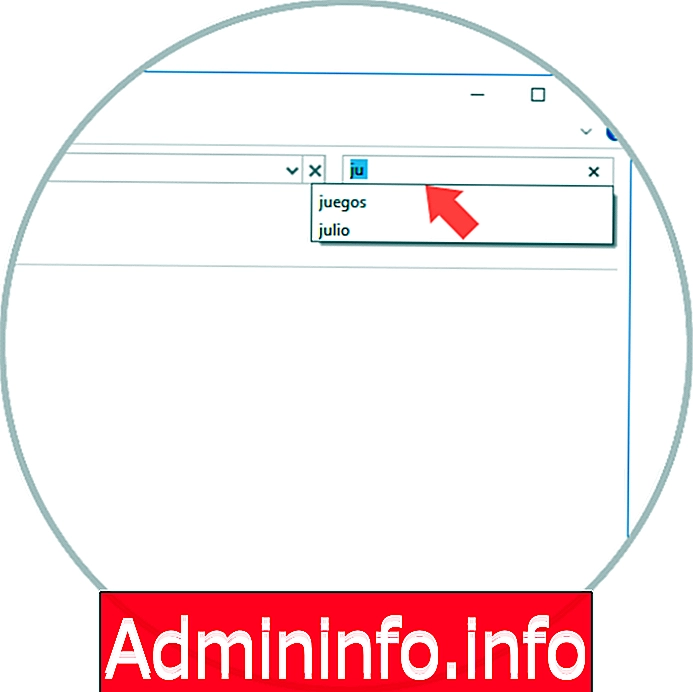
Na ta način izbrišemo zgodovino in konfiguriramo, da vse datoteke ali mape, do katerih dostopamo, niso več uvedene s pomočjo nove funkcije hitrega dostopa v okolju Windows 10.
S temi možnostmi bo mogoče izbrisati zgodovino iskanja v raziskovalcu datotek v sistemu Windows 10.
$config[ads_text5] not found
Člen